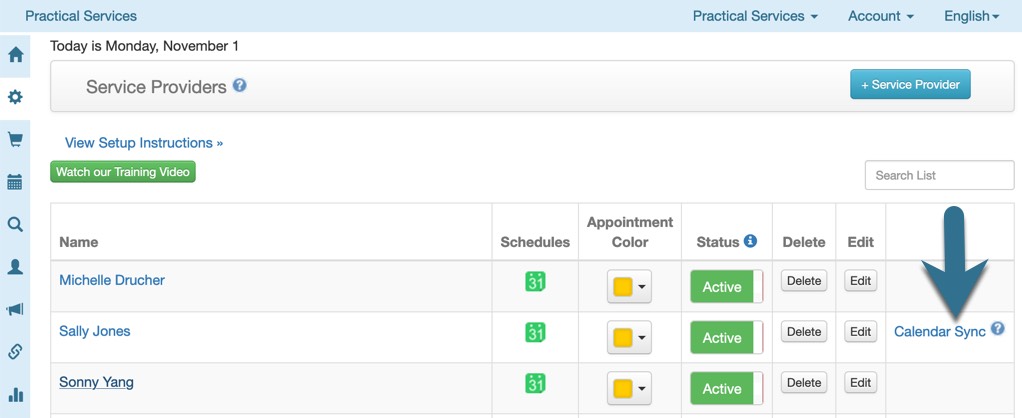|
NOTE: Automatic calendar syncing is only available to businesses and their staff. Clients can add appointments to their personal calendars through the links provided in the Confirmation and Reminder emails.
To access the Sync settings from the Company Dashboard, go to the Settings / Service Providers tab and select "Calendar Sync" to the right of your name. Note: you must have a Service Provider profile setup and active Service Provider permissions in order for the "Calendar Sync" link to appear, alternatively you can go directly to https://book.click4time.com/calendarsync.
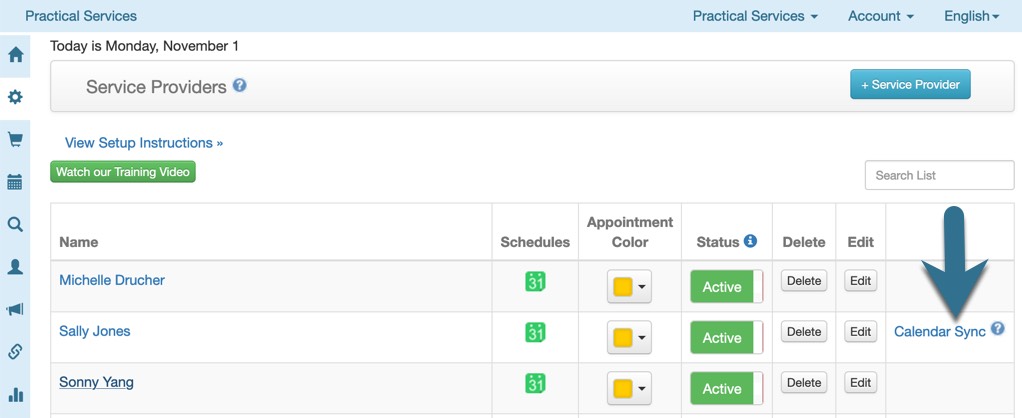
Select "Yes" to the “Sync to Google Calendar” button.

- If you are currently signed in to your Google account, you will be asked to allow Click4Time access to manage your Google calendar(s). We require your approval to access your Google calendar to Create/Delete your Service Provider calendar and to Add, Modify and Delete Click4Time appointments synced to your Google Calendar. You can view our Privacy Policy here.

- Appointments will automatically sync. It may take several seconds depending on the number of appointments being copied. Once the sync is complete, go to your Google calendar, a new calendar called “Click4Time - SP” will have been added to your “My Calendars” list on the left side of the screen.

- Choose “Calendar settings” to change the name of the calendar or adjust Google notification settings. The display of the calendar can be turned on/off by selecting the coloured square to the left of the calendar name.

Delete the Click4Time Calendar in Google
- To stop syncing Click4Time appointments, select ”No” beside “Sync to Google Calendar”.


- For further information about Google Calendars go to http://support.google.com/calendar
- Note: This is a one way sync, only Click4Time appointments are added to your personal calendar. Appointments added or changed in your personal calendar will not be updated in your Click4Time calendar. With the nature of online booking it is necessary for the availability of the calendar to be accurate up to the second. With a 2 way sync, we have no control when an event created in an external calendar will be synched to Click4Time, opening the possibility of scheduling conflicts.
|